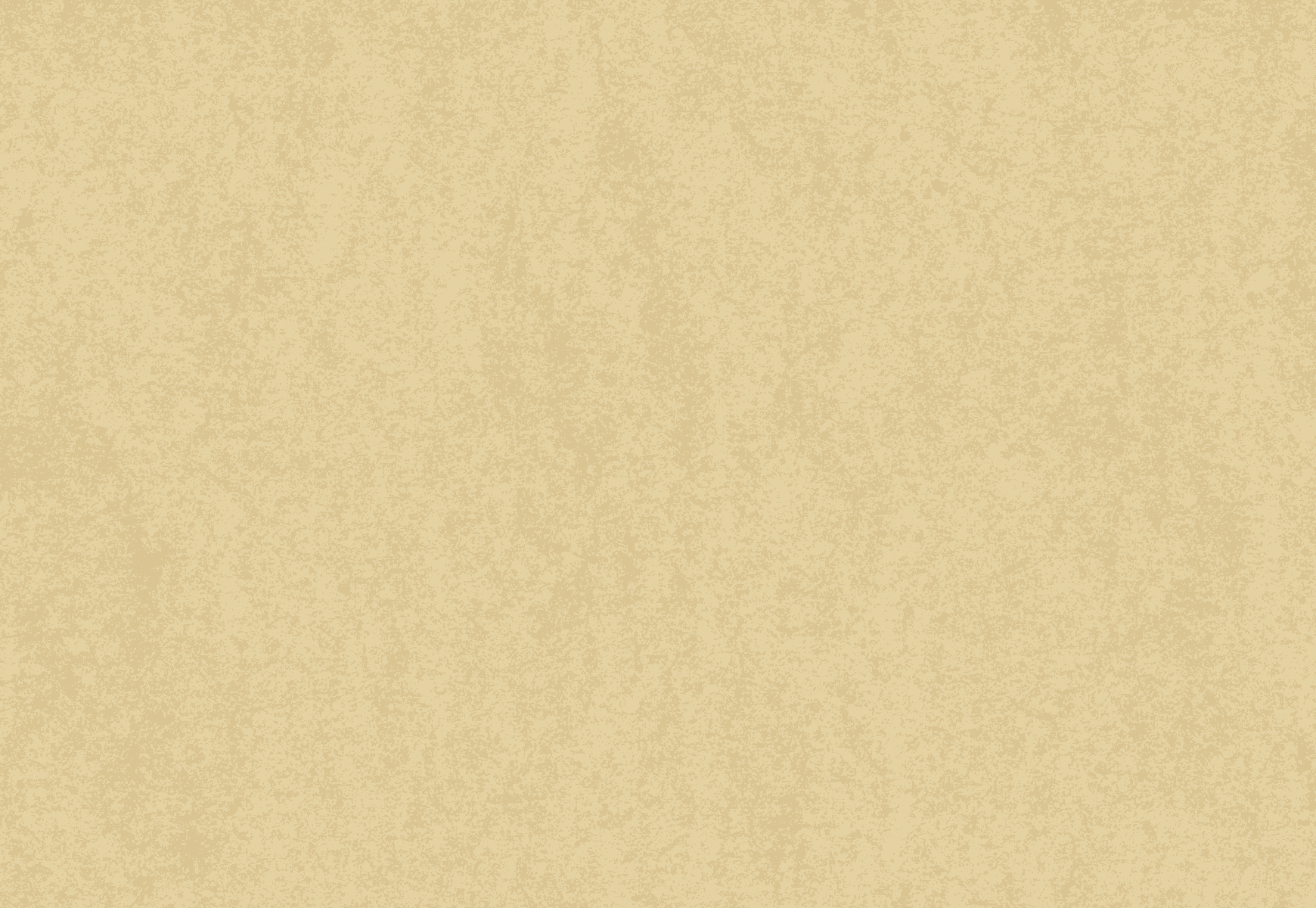WESECUU Security Camera Manual⁚ A Comprehensive Guide
Welcome! This guide provides comprehensive instructions for setting up and utilizing your WESECUU security camera. Whether it’s initial setup‚ troubleshooting‚ or feature exploration‚ find answers here. Enhance your security knowledge!
WESECUU offers reliable and cutting-edge surveillance solutions for homes and businesses‚ ensuring robust security. With over a decade of experience and a dedicated team‚ WESECUU prioritizes customer trust. This guide provides comprehensive instructions for camera setup‚ Wi-Fi connectivity (both 2.4GHz and 5GHz)‚ and mobile app usage.
Learn how to maximize your camera’s potential with features like PTZ functionality‚ motion detection settings‚ two-way audio‚ and color night vision with floodlights. Troubleshoot common issues such as connectivity problems or QR code scanning difficulties. We also provide resources for accessing online manuals and downloads.
WESECUU cameras are easy to install‚ equipped with alarm clocks‚ and compatible with Alexa‚ offering a user-friendly experience. Protect your property effectively with WESECUU’s advanced technology.
Overview of Available Models
WESECUU offers diverse camera models catering to various security needs. The range includes indoor and outdoor cameras‚ wireless systems‚ and advanced monitoring solutions. Explore models like the C1V5LQIw0RL Wired PTZ Wifi Camera‚ known for its pan-tilt-zoom capabilities‚ and the X-KW90184A-WF23X 3MP Wireless Security Camera. The light bulb security camera is also available which supports 5G and 2.4Ghz WiFi.
TJ-AC9040WF-IP28 AI Alarm Security Camera features human detection‚ real-time notifications‚ and built-in floodlights for color night videos. For comprehensive systems‚ consider the 5MP 8CH NVR Recorder with 4 Wireless 3MP cameras.
Each model offers unique features‚ ensuring optimal security coverage. From cameras with two-way audio to those with AI-powered human detection reducing false alarms from animals or falling leaves‚ understanding the available models is crucial for selecting the perfect security solution. The user manuals provide detailed information about all available models.
WESECUU Camera Setup and Configuration
This section guides you through the setup of your WESECUU camera. From unboxing to connecting to WiFi‚ we cover the essentials. Follow these steps for seamless configuration.
Initial Setup⁚ Unboxing and Component Identification
Begin by carefully unboxing your WESECUU security camera. Ensure all components are present‚ including the camera unit‚ power adapter‚ mounting hardware (screws‚ brackets)‚ and the user manual; Visually inspect the camera for any physical damage sustained during shipping. Refer to the included component checklist in the manual to verify that all listed items are accounted for.
Identify the various parts of the camera‚ such as the lens‚ microphone (if applicable)‚ speaker (if applicable)‚ infrared LEDs (for night vision)‚ and any ports for power or network connectivity. Take note of the QR code typically located on the camera body or packaging‚ as this will be used during the mobile app setup process. Familiarize yourself with the camera’s interface.
Consult the user manual for detailed diagrams and descriptions of each component. If any parts are missing or damaged‚ contact WESECUU customer support immediately for assistance and replacement options.
Connecting to WiFi Network (2.4GHz/5GHz Compatibility)
Ensure your WESECUU camera is powered on and within range of your WiFi router. The camera typically supports both 2.4GHz and 5GHz WiFi networks. However‚ some models may only support 2.4GHz; consult the user manual to confirm compatibility.
Open the WESECUU mobile app and navigate to the device setup section. Select the option to add a new camera and follow the on-screen prompts. You will likely be asked to input your WiFi network name (SSID) and password. Make sure to enter the correct credentials‚ paying attention to case sensitivity.
The app may instruct you to scan the QR code on the camera or enter the device ID manually. Once the WiFi information is entered‚ the camera will attempt to connect to your network. A successful connection is usually indicated by a voice prompt from the camera or a status update in the app.
If connection fails‚ verify your WiFi password and proximity to the router.
Mobile App Installation and Account Creation
To fully utilize your WESECUU security camera‚ you’ll need to install the dedicated mobile application on your smartphone or tablet. The app is typically available for both iOS (Apple App Store) and Android (Google Play Store) devices. Search for “WESECUU” in your app store and download the official application.
Once the app is downloaded and installed‚ launch it on your device. The first time you open the app‚ you’ll be prompted to create an account. This account will be linked to your camera and allow you to remotely access live feeds‚ adjust settings‚ and receive notifications.
Follow the on-screen instructions to register a new account. You’ll typically need to provide a valid email address and create a secure password. Some apps may also require you to verify your email address by clicking on a confirmation link sent to your inbox.
After creating and verifying your account‚ log in to the WESECUU app using your registered credentials.
Features and Functionality
Explore the advanced features of your WESECUU camera. From pan-tilt-zoom to motion detection‚ two-way audio‚ and color night vision‚ unlock the full potential of your security system now!
Understanding PTZ (Pan-Tilt-Zoom) Functionality
PTZ‚ or Pan-Tilt-Zoom‚ functionality enables your WESECUU camera to remotely adjust its viewing angle and zoom level. This functionality provides enhanced surveillance coverage and flexibility. Pan refers to the horizontal movement of the camera lens‚ allowing you to sweep the camera view from left to right. Tilt involves vertical movement‚ enabling you to adjust the camera’s upward and downward viewing angles. Zoom allows you to magnify the image‚ bringing distant objects into sharper focus.
With PTZ‚ you can remotely control the camera’s orientation. Use the mobile app or software interface to pan‚ tilt‚ and zoom. This is particularly useful for monitoring large areas or tracking movement. Adjust the field of view in real-time. Preset positions let you quickly return to frequently monitored locations. PTZ functionality significantly enhances surveillance capabilities‚ providing comprehensive coverage and detailed monitoring. Explore the settings in your WESECUU app to customize PTZ controls.
Motion Detection and Alarm Settings
WESECUU cameras offer advanced motion detection capabilities. These allow you to receive alerts when movement is detected within the camera’s field of view. Configuring these settings is crucial for effective security monitoring. Access the camera settings through the mobile app or desktop software. Locate the “Motion Detection” or “Alarm Settings” section. Enable motion detection to activate the feature.
Adjust the sensitivity level to control how easily motion triggers an alert. Higher sensitivity settings will detect even small movements. Adjust sensitivity to minimize false alarms. Define specific detection zones to focus on critical areas. Exclude areas with frequent‚ non-threatening movement. Set up notification preferences to receive alerts via app push notifications or email. Configure recording options to automatically record video when motion is detected. Regularly review motion detection settings to optimize performance. Reduce false alarms by fine-tuning sensitivity and detection zones.
Two-Way Audio Communication
WESECUU cameras often include two-way audio functionality‚ enabling you to communicate remotely through the camera. This feature is useful for deterring intruders or interacting with visitors. To use two-way audio‚ ensure your camera model supports it. Access the camera’s live view through the mobile app or desktop software. Look for a microphone and speaker icon within the interface. Tap the microphone icon to activate the camera’s microphone.
Speak into your device’s microphone. Your voice will be transmitted through the camera’s speaker. The person near the camera can respond‚ and you will hear their voice through your device. Adjust the volume levels for both the microphone and speaker. Ensure clear and audible communication. Use this feature to greet delivery personnel‚ warn off potential intruders‚ or simply check in on family members. Be mindful of your surroundings. Use two-way audio responsibly.
Color Night Vision and Floodlight Features
Many WESECUU cameras boast color night vision‚ providing clearer‚ more detailed images in low-light conditions compared to traditional infrared night vision. This feature utilizes sensitive sensors and ambient light to capture color details‚ enhancing identification and scene interpretation. Some models also incorporate integrated floodlights that activate upon motion detection. This bright illumination serves as a deterrent and further enhances visibility‚ ensuring color images even in complete darkness.
To enable color night vision‚ access the camera settings through the mobile app or software. Look for “Night Vision Mode” or a similar option. Select “Color” or “Smart Mode‚” which automatically switches between color and infrared based on light levels. Adjust floodlight settings to control sensitivity and duration. Ensure the floodlights do not cause glare or disturb neighbors. Utilize these features to maximize nighttime security and clarity.
Troubleshooting and FAQs
Encountering issues? This section addresses common problems and frequently asked questions about your WESECUU camera. Find solutions for connectivity‚ motion detection‚ and more. Get quick answers here!
Addressing Common Connectivity Issues
Experiencing connectivity problems with your WESECUU security camera? First‚ ensure your camera is within range of your WiFi router. Verify that your WiFi network is functioning correctly and that you have entered the correct password during setup. A common issue involves the 2.4GHz/5GHz band compatibility.
If the camera shows “Not connected‚” consult the FAQ section of the user manual. Check your internet connection and router settings. Ensure the WESECUU camera is receiving sufficient power. Try restarting both the camera and your router.
Also‚ ensure that your mobile device is connected to the same WiFi network during the initial setup. Interference from other electronic devices can disrupt the connection. Refer to the user manual for specific troubleshooting steps related to your camera model. If issues persist‚ consider contacting WESECUU support for further assistance.
Resolving Motion Detection Problems
If your WESECUU camera’s motion detection isn’t working as expected‚ there are several things to check. First‚ verify that motion detection is enabled in the camera’s settings via the mobile app. Adjust the sensitivity levels; high sensitivity might trigger false alarms‚ while low sensitivity might miss events.
Ensure the camera’s view isn’t obstructed by objects like plants or curtains‚ which can cause false triggers. Check that the camera’s firmware is up to date‚ as updates often include improvements to motion detection algorithms.
Also‚ confirm that you have properly configured the detection zones to focus on specific areas. If you’re receiving too many false alarms‚ try adjusting the AI human detection feature to distinguish between humans‚ animals‚ and other movements. Ensure proper lighting conditions‚ as poor lighting can affect motion detection accuracy. If problems persist‚ reset the camera to its factory settings and reconfigure the motion detection settings. Contact WESECUU support if needed.
QR Code Scanning Issues and Solutions
Encountering difficulties while scanning the QR code during WESECUU camera setup? First‚ ensure the QR code displayed on your monitor or the camera itself is clean and undamaged. Adjust the distance and angle between your smartphone and the QR code for optimal scanning. Make sure your phone’s camera lens is clean.
In the mobile app‚ verify you’ve granted camera permissions to the app. A stable and strong Wi-Fi connection is crucial for successful scanning. If using a monitor‚ ensure the QR code is displayed clearly and brightly.
If the code still won’t scan‚ manually input the camera’s serial number located on the device itself. For devices displaying a QR code on the screen‚ confirm the device is connected to the network. If “Not connected” appears‚ consult the user manual for troubleshooting network issues. Contact WESECUU support for assistance if issues persist.
WESECUU Support and Resources
Need assistance? Access WESECUU’s online resources for manuals‚ downloads‚ and FAQs. Find solutions to common issues or contact our support team for personalized help with your security camera system.
Accessing Online Manuals and Downloads
Locating the correct user manual and software downloads for your WESECUU security camera is simple. Begin by visiting the official WESECUU website and navigating to the “Support” section. There‚ you’ll find a comprehensive resource library. Input your camera’s model number into the search bar to quickly filter for relevant documents.
Available resources include detailed user manuals‚ installation guides‚ and software updates. These manuals often contain step-by-step instructions‚ interface descriptions‚ and troubleshooting tips. Downloadable software may include utilities for firmware updates or advanced configuration. Ensure you download the correct files for your specific camera model to prevent compatibility issues. Regularly check the WESECUU website for new updates that enhance performance‚ add features‚ or patch security vulnerabilities.
If you cannot locate your specific model or have trouble downloading files‚ consider exploring WESECUU’s FAQs or contacting their customer support for direct assistance.